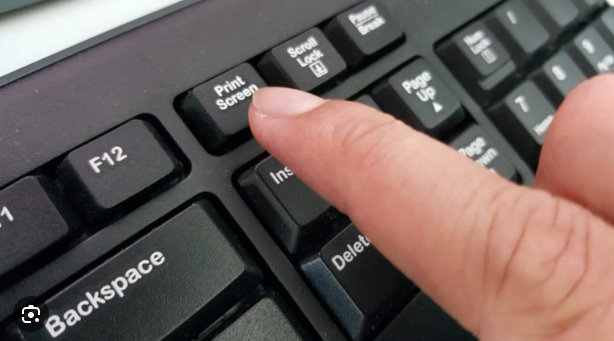Como tirar print de tela no Microsoft Windows: Um Guia Simples para Iniciantes
Se você é um usuário do Microsoft Windows, provavelmente já se perguntou como tirar um print de tela. Essa habilidade é útil para capturar informações importantes, compartilhar erros com o suporte técnico ou simplesmente documentar algo interessante que você viu na tela do seu computador.
Neste artigo, vamos explorar o que é um print de tela, suas funções e benefícios, e, o mais importante, como fazer isso de maneira fácil e eficaz. Vamos simplificar o processo para que todos, incluindo nossos leitores idosos e aqueles estudando para concursos públicos, possam acompanhar.
O que é um Print de Tela?
Um print de tela, também conhecido como screenshot, é uma imagem estática que captura exatamente o que está sendo exibido na tela do seu computador. Ele pode ser usado para:
1. Documentar informações: Se você encontrou uma página da web interessante, quer salvar uma conversa importante ou precisa registrar um erro no seu software, um print de tela é a solução.
2. Compartilhar com outros: Você pode enviar prints de tela por e-mail, mensagens ou redes sociais para mostrar algo específico a outra pessoa.
3. Explicar problemas: Quando você precisa de ajuda técnica, um print de tela pode ser mais eficaz do que descrever o problema em palavras.
Como tirar um Print de tela
Existem várias maneiras de tirar um print de tela no Windows. Vamos abordar as mais simples e acessíveis:
1. Capturando a Tela Inteira
– Acesse a tela que deseja capturar. Certifique-se de fechar quaisquer distrações, como outros programas ou janelas abertas.
– Encontre a tecla Print Screen (geralmente localizada no canto superior direito do teclado). Ela pode estar abreviada como “PrtSc”.
– Pressione as teclas Windows + Print Screen simultaneamente. A tela capturada será salva na pasta “Capturas de Tela”, dentro da pasta “Imagens”. Cada captura recebe o nome “Captura de tela (número)” para organização.
2. Capturando uma Janela Específica
– Acesse a janela que deseja capturar.
– Pressione Alt + Print Screen. Isso captura apenas a janela ativa (sem a barra de tarefas) e a coloca na Área de Transferência.
– Abra o Paint (um programa padrão do Windows).
– Cole a captura de tela no Paint (pressione Ctrl + V).
– Salve a captura de tela com um nome descritivo.
3. Usando a Ferramenta de Captura
– No menu Iniciar, pesquise por “Ferramenta de Captura” e selecione-a.
– Pressione Windows + Shift + S para obter um snip de imagem estático.
– A ferramenta permite selecionar uma área específica da tela para capturar.
Exemplos da vida real
– Registrar um erro: Imagine que você está preenchendo um formulário online e ocorre um erro. Tire um print de tela para mostrar ao suporte técnico.
– Compartilhar uma receita: Você encontrou uma receita deliciosa na web? Capture a tela e compartilhe com seus amigos.
– Estudando para concursos: Use prints de tela para salvar informações importantes de materiais de estudo.
Lembre-se de que tirar prints de tela é uma habilidade valiosa e fácil de aprender. Experimente as diferentes opções e escolha a que melhor se adapta às suas necessidades. Agora você está pronto para capturar momentos importantes no seu computador!
Conteúdo para iniciantes, idosos, terceira idade, Concurso Nacional Unificado, CNU, Concurso Público, edital, concursos.