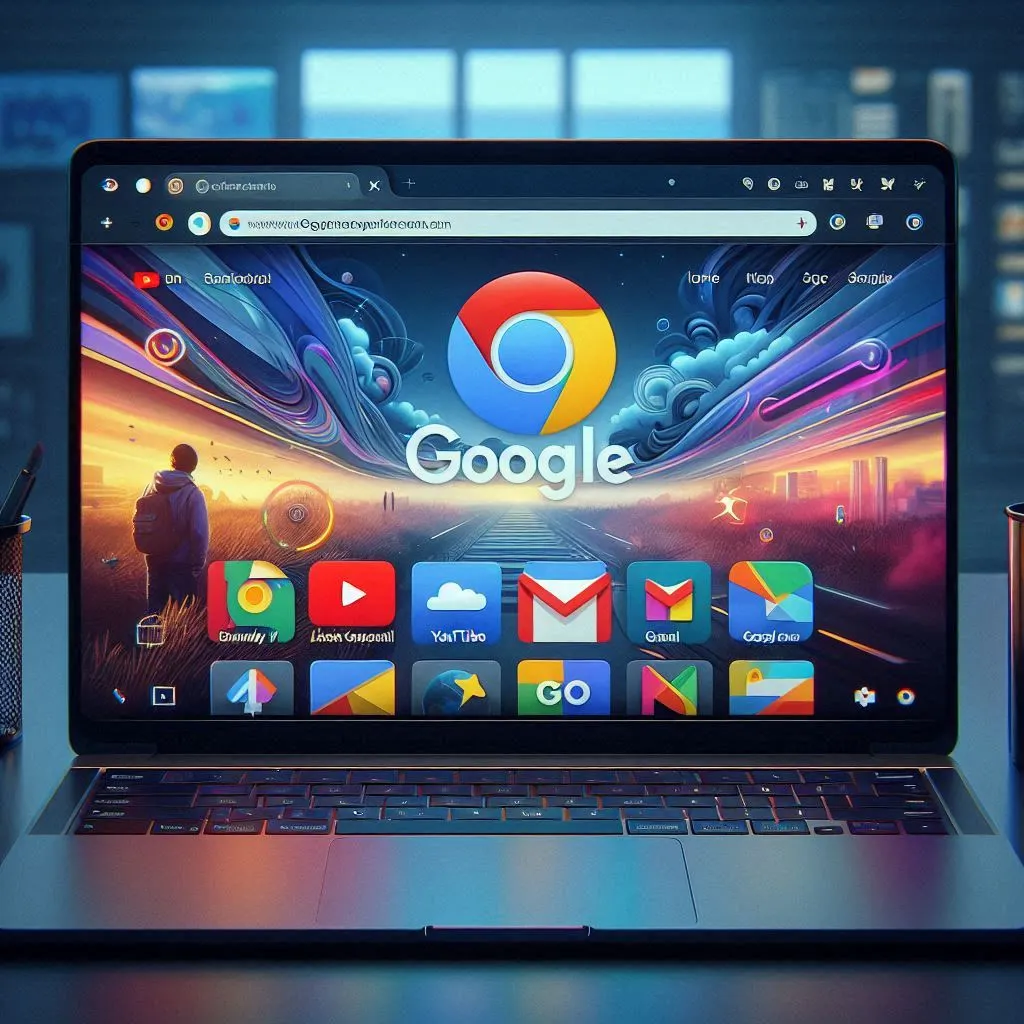Como limpar o cache do Google Chrome: um guia simples para idosos
Compreendendo os benefícios e as etapas para manter seu navegador funcionando perfeitamente
O que é o cache do Google Chrome?
O cache do Google Chrome é como uma área de armazenamento onde seu navegador salva partes das páginas da web que você visita. Isso inclui imagens, scripts e outros arquivos. Ao armazenar esses arquivos, o Chrome pode carregar sites mais rapidamente na próxima vez que você os visitar, pois não precisa baixar tudo novamente.
Por que você deve limpar o cache?
Limpar o cache pode trazer vários benefícios:
1. Desempenho aprimorado: com o tempo, o cache pode ficar cheio de arquivos desatualizados, o que pode tornar seu navegador mais lento. Limpá-lo pode ajudar a acelerar as coisas.
2. Libere espaço: O cache pode ocupar uma quantidade significativa de espaço no seu computador. Limpá-lo pode liberar armazenamento valioso.
3. Corrigir problemas de exibição: Às vezes, os sites podem não carregar corretamente devido a arquivos desatualizados no cache. Limpá-lo pode resolver esses problemas.
4. Privacidade aprimorada: limpar o cache pode ajudar a proteger sua privacidade, removendo os dados armazenados dos sites que você visitou.
Como limpar o cache do Google Chrome: guia passo a passo
Vamos seguir as etapas para limpar o cache do Google Chrome. Fornecerei instruções simples e exemplos práticos para facilitar para seus leitores.
Passo 1: Abra o Google Chrome
Primeiro, certifique-se de ter o Google Chrome aberto em seu computador. Se não o tiver aberto, clique duas vezes no ícone do Chrome na sua área de trabalho ou encontre-o na sua lista de programas.
Passo 2: Acesse o menu Configurações
Procure os três pontos verticais no canto superior direito da janela do Chrome. Este é o botão do menu. Clique nele para abrir um menu suspenso.
Menu do Chrome
Etapa 3: vá para mais ferramentas
No menu suspenso, passe o mouse sobre a opção “Mais ferramentas”. Isso abrirá outro menu ao lado.
Mais ferramentas
Etapa 4: selecione Limpar dados de navegação
No menu lateral, clique em “Limpar dados de navegação”. Isso abrirá uma nova janela com opções para limpar seus dados de navegação.
Limpar dados de navegação
Etapa 5: escolha o que limpar
Na janela “Limpar dados de navegação”, você verá duas guias: “Básico” e “Avançado”. Para a maioria dos usuários, a guia “Básico” é suficiente. Aqui, você pode escolher o intervalo de tempo para o qual deseja limpar os dados. Selecione “Todo o tempo” para limpar tudo.
Intervalo de tempo
Etapa 6: selecione imagens e arquivos armazenados em cache
Certifique-se de que a caixa ao lado de “Imagens e arquivos armazenados em cache” esteja marcada. Você também pode marcar outras caixas se quiser limpar dados adicionais, como histórico de navegação ou cookies.
Imagens e arquivos armazenados em cache
Etapa 7: limpar dados
Por fim, clique no botão “Limpar dados”. Isso excluirá os arquivos em cache do seu navegador.
Limpar dados
Com que frequência você deve limpar o cache?
A frequência com que você deve limpar o cache depende dos seus hábitos de navegação e do desempenho do seu computador. Aqui estão algumas diretrizes gerais:
1. Mensalmente: se você usa seu computador regularmente e visita muitos sites, limpar o cache uma vez por mês pode ajudar a manter o desempenho ideal.
2. A cada poucos meses: Se você não usa seu computador com tanta frequência ou visita os mesmos sites com frequência, limpar o cache a cada poucos meses deve ser suficiente.
3. Ao enfrentar problemas: se você perceber que os sites não estão carregando corretamente ou que seu navegador está lento, limpar o cache geralmente pode resolver esses problemas.
Exemplo prático: limpando o cache mensalmente
Digamos que você use seu computador diariamente para verificar e-mails, ler notícias e navegar nas redes sociais. Com o tempo, você poderá perceber que seu navegador não está tão rápido como costumava ser. Ao definir um lembrete para limpar o cache no início de cada mês, você pode manter seu navegador funcionando perfeitamente.
1. Defina um lembrete: use um calendário ou aplicativo de lembrete para definir um lembrete mensal para limpar seu cache.
2. Siga as etapas: No primeiro dia de cada mês, siga as etapas descritas acima para limpar o cache.
3. Desfrute de desempenho aprimorado: depois de limpar o cache, você notará que os sites carregam mais rápido e seu navegador tem melhor desempenho.
Conclusão
Limpar o cache do Google Chrome é uma maneira simples, mas eficaz de melhorar o desempenho do seu navegador, liberar espaço, corrigir problemas de exibição e aumentar sua privacidade. Seguindo o guia passo a passo fornecido, você pode limpar facilmente o cache e manter o navegador funcionando perfeitamente. Lembre-se de limpar o cache regularmente, especialmente se notar algum problema de desempenho.
Espero que este artigo ajude seus leitores a compreender a importância de limpar o cache e forneça-lhes o conhecimento para fazer isso sozinhos. Se você tiver mais dúvidas ou precisar de assistência adicional, fique à vontade para perguntar!