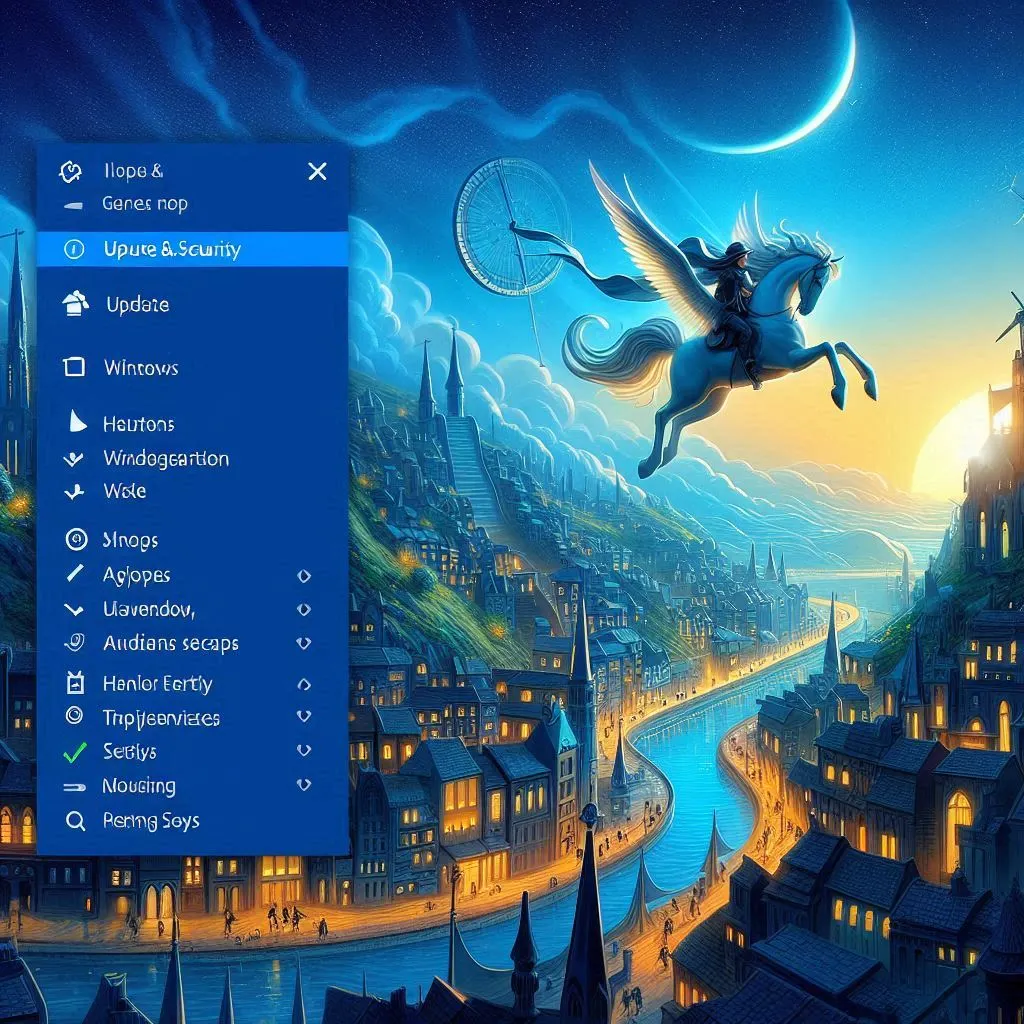Guia Completo: Como Remover Atualizações do Windows 10 e 11
Atualizações do Windows são essenciais para manter seu computador seguro e funcionando corretamente. No entanto, às vezes, uma atualização pode causar problemas inesperados, como lentidão ou incompatibilidade com certos programas. Se você está enfrentando problemas após uma atualização, este guia irá ajudá-lo a removê-la de forma simples e prática. Vamos abordar o processo tanto para o Windows 10 quanto para o Windows 11, com exemplos claros para facilitar a compreensão.
Por que remover uma atualização?
Antes de começarmos, é importante entender por que você pode querer remover uma atualização:
- Problemas de Compatibilidade: Algumas atualizações podem não ser compatíveis com certos programas ou drivers.
- Desempenho: Atualizações podem, ocasionalmente, causar lentidão ou outros problemas de desempenho.
- Erros e Bugs: Novas atualizações podem introduzir erros que não estavam presentes antes.
Passo a Passo: Removendo Atualizações no Windows 10
- Acessando as Configurações
Para começar, precisamos acessar as configurações do Windows. Siga os passos abaixo:
- Clique no botão Iniciar(ícone do Windows no canto inferior esquerdo da tela).
- Selecione “Configurações”(ícone de engrenagem).
- Acessando a Opção de Atualização e Segurança
- Dentro das configurações, clique em “Atualização e Segurança”.
- No menu à esquerda, selecione “Windows Update”.
- Visualizando o Histórico de Atualizações
- Na tela do Windows Update, clique em “Exibir histórico de atualizações”.
- Aqui, você verá uma lista de todas as atualizações instaladas recentemente.
- Desinstalando uma Atualização
- Clique em “Desinstalar atualizações”no topo da tela.
- Uma nova janela será aberta, mostrando todas as atualizações instaladas.
- Selecione a atualização que deseja removere clique em “Desinstalar”.
Exemplo Prático
Suponha que você instalou uma atualização recente e começou a notar que seu computador está mais lento. Você pode seguir os passos acima para encontrar e remover essa atualização específica. Por exemplo, se a atualização KB5001330 está causando problemas, você pode localizá-la na lista e desinstalá-la.
Passo a Passo: Removendo Atualizações no Windows 11
- Acessando as Configurações
- Clique no botão Iniciar(ícone do Windows no centro da barra de tarefas).
- Selecione “Configurações”(ícone de engrenagem).
- Acessando a Opção de Windows Update
- Dentro das configurações, clique em “Windows Update”no menu à esquerda.
- Visualizando o Histórico de Atualizações
- Na tela do Windows Update, clique em “Histórico de atualizações”.
- Aqui, você verá uma lista de todas as atualizações instaladas recentemente.
- Desinstalando uma Atualização
- Clique em “Desinstalar atualizações”no topo da tela.
- Uma nova janela será aberta, mostrando todas as atualizações instaladas.
- Selecione a atualização que deseja removere clique em “Desinstalar”.
Exemplo Prático
Imagine que após uma atualização recente, seu computador começou a apresentar erros ao abrir certos programas. Você pode seguir os passos acima para localizar e remover a atualização problemática. Por exemplo, se a atualização KB5006746 está causando problemas, você pode localizá-la na lista e desinstalá-la.
Dicas Adicionais
- Criar um Ponto de Restauração
Antes de remover uma atualização, é uma boa prática criar um ponto de restauração. Isso permite que você volte ao estado anterior do sistema caso algo dê errado.
- Clique no botão Iniciare digite “Criar um ponto de restauração”.
- Selecione “Criar”e siga as instruções na tela.
- Verificar a Compatibilidade
Antes de instalar novas atualizações, verifique se elas são compatíveis com seu hardware e software. Consulte o site do fabricante para obter informações sobre compatibilidade.
- Manter o Sistema Atualizado
Embora seja importante saber como remover atualizações problemáticas, é igualmente importante manter seu sistema atualizado para garantir a segurança e o desempenho.
Conclusão
Remover uma atualização do Windows 10 ou 11 pode parecer uma tarefa complicada, mas com este guia, esperamos ter tornado o processo mais simples e acessível. Lembre-se de sempre criar um ponto de restauração antes de fazer alterações significativas no seu sistema e de manter seu computador atualizado para garantir a melhor performance e segurança.
Se você tiver alguma dúvida ou encontrar dificuldades, não hesite em procurar ajuda adicional. Manter seu sistema funcionando corretamente é essencial para uma experiência de uso tranquila e eficiente.