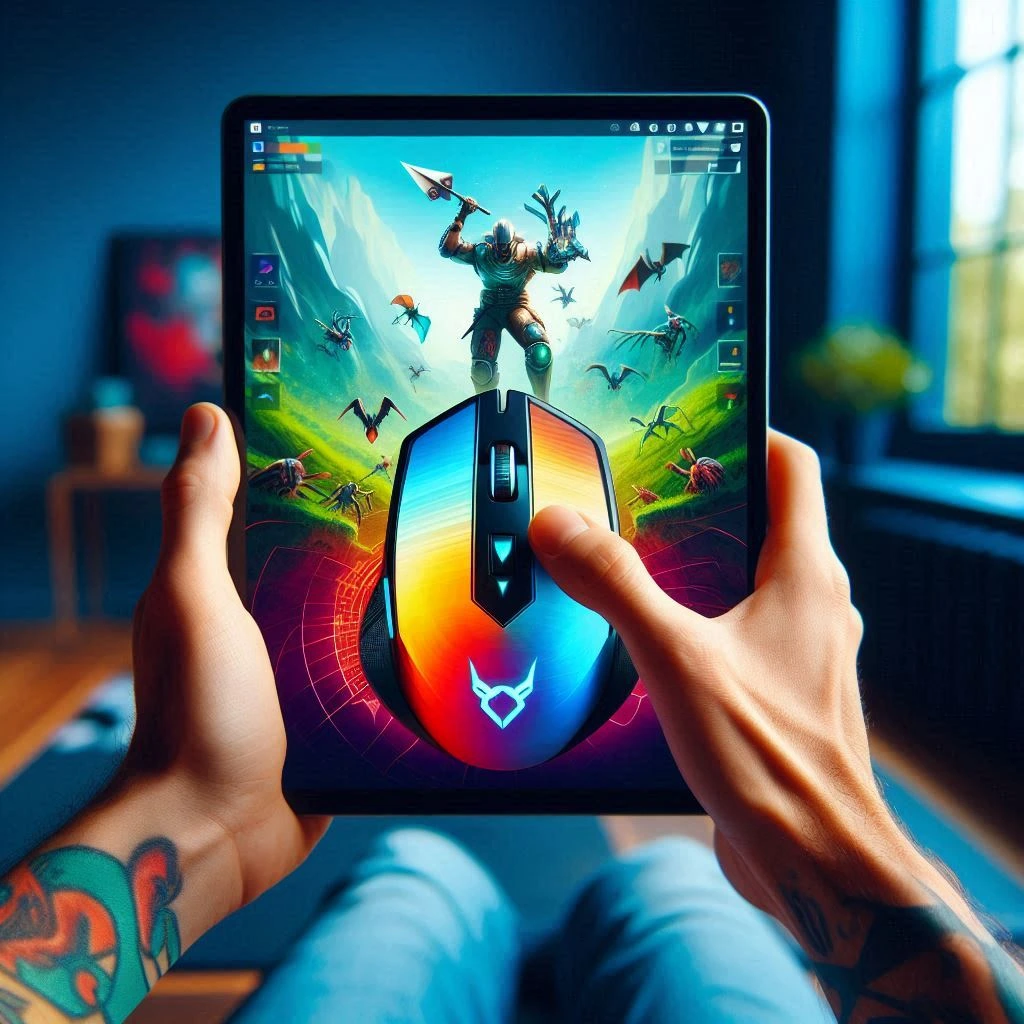Descubra passo a passo como resolver esse problema e voltar a jogar sem interrupções
Você já se encontrou em uma situação onde está prestes a vencer uma partida emocionante, mas o mouse simplesmente não trava no jogo? Isso pode ser frustrante, especialmente se você está usando o Windows 11. Não se preocupe, pois este artigo foi criado especialmente para você, com soluções práticas e fáceis de entender. Vamos explorar juntos como resolver esse problema de forma simples e eficaz.
Entendendo o Problema
Antes de mergulharmos nas soluções, é importante entender o que significa “o mouse não trava no jogo”. Basicamente, isso ocorre quando o cursor do mouse não fica restrito à janela do jogo, permitindo que ele se mova para outras áreas da tela, como a barra de tarefas ou outro monitor, se você estiver usando mais de um. Isso pode interromper sua jogabilidade e causar frustração.
Solução 1: Verifique as Configurações do Jogo
A primeira coisa a fazer é verificar as configurações do próprio jogo. Muitos jogos têm uma opção para “travar” o cursor do mouse na janela do jogo. Aqui está um exemplo de como você pode fazer isso:
- Abra o Jogo: Inicie o jogo onde você está enfrentando o problema.
- Acesse as Configurações: Procure por um menu de configurações ou opções. Geralmente, isso pode ser encontrado no menu principal ou pausando o jogo.
- Procure por Configurações de Tela ou Mouse: Dentro das configurações, procure por uma seção relacionada à tela ou ao mouse.
- Ative a Opção de Travar o Mouse: Se houver uma opção para travar o cursor na janela do jogo, certifique-se de que ela esteja ativada.
Solução 2: Atualize os Drivers do Mouse
Drivers desatualizados podem causar uma série de problemas, incluindo o comportamento errático do mouse. Veja como atualizar seus drivers:
- Abra o Gerenciador de Dispositivos: Clique com o botão direito no menu Iniciar e selecione “Gerenciador de Dispositivos”.
- Encontre o Mouse: Na lista de dispositivos, expanda a seção “Mouses e outros dispositivos apontadores”.
- Atualize o Driver: Clique com o botão direito no seu dispositivo de mouse e selecione “Atualizar driver”. Escolha a opção para procurar automaticamente por drivers atualizados.
Solução 3: Ajuste as Configurações de Tela
Se você estiver usando mais de um monitor, o problema pode estar relacionado às configurações de tela. Veja como ajustar isso:
- Acesse as Configurações de Tela: Clique com o botão direito na área de trabalho e selecione “Configurações de exibição”.
- Verifique a Ordem dos Monitores: Certifique-se de que os monitores estejam configurados na ordem correta. Isso pode ser feito arrastando os monitores na seção de configurações.
- Defina o Monitor Principal: Selecione o monitor onde você deseja que o jogo seja exibido e marque a opção “Tornar este meu monitor principal”.
Solução 4: Use o Modo de Tela Cheia
Alguns jogos oferecem diferentes modos de exibição, como janela, janela sem bordas e tela cheia. O modo de tela cheia geralmente ajuda a travar o mouse no jogo. Veja como alterar isso:
- Abra o Jogo: Inicie o jogo.
- Acesse as Configurações de Vídeo: Procure por um menu de configurações de vídeo ou gráficos.
- Selecione o Modo de Tela Cheia: Altere o modo de exibição para “Tela Cheia”. Isso pode ajudar a manter o cursor do mouse dentro da janela do jogo.
Solução 5: Desative Aplicativos em Segundo Plano
Aplicativos em segundo plano podem interferir no funcionamento do mouse. Veja como desativá-los:
- Abra o Gerenciador de Tarefas: Pressione Ctrl + Shift + Esc para abrir o Gerenciador de Tarefas.
- Verifique os Processos em Execução: Na aba “Processos”, veja quais aplicativos estão em execução.
- Finalize Aplicativos Desnecessários: Clique com o botão direito nos aplicativos que você não está usando e selecione “Finalizar tarefa”.
Solução 6: Ajuste as Configurações de Energia
Configurações de energia podem afetar o desempenho do mouse. Veja como ajustá-las:
- Acesse as Opções de Energia: Clique com o botão direito no ícone da bateria na barra de tarefas e selecione “Opções de energia”.
- Escolha um Plano de Energia de Alto Desempenho: Selecione um plano de energia que priorize o desempenho, como “Alto desempenho”.
Solução 7: Verifique Atualizações do Windows
Manter o Windows atualizado é crucial para o funcionamento correto de todos os dispositivos. Veja como verificar atualizações:
- Abra as Configurações do Windows: Pressione a tecla Windows + I para abrir as Configurações.
- Acesse Atualização e Segurança: Clique em “Atualização e Segurança”.
- Verifique por Atualizações: Clique em “Verificar se há atualizações” e instale quaisquer atualizações disponíveis.
Conclusão
Esperamos que estas soluções tenham ajudado você a resolver o problema do mouse não travar no jogo no Windows 11. Lembre-se de que cada computador é único, e pode ser necessário experimentar mais de uma solução para encontrar a que funciona melhor para você. Se o problema persistir, considere buscar ajuda de um profissional de TI. Agora, volte ao jogo e divirta-se sem interrupções!