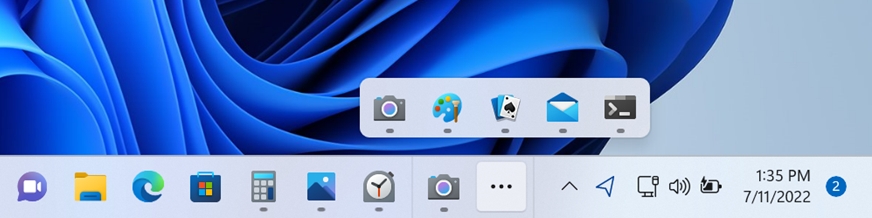A Barra de Tarefas do Windows 10: Um guia simples para iniciantes
A Barra de Tarefas é uma parte fundamental do Windows 10, e entender como usá-la pode melhorar significativamente sua experiência com o sistema operacional. Neste artigo, vamos explorar o que é a Barra de Tarefas, suas funções essenciais e onde você pode encontrá-la.
O que é a Barra de Tarefas?
A Barra de Tarefas é uma faixa horizontal localizada na parte inferior da tela do seu computador. Ela serve como um hub central para acessar aplicativos, programas e recursos importantes. Vamos mergulhar nos detalhes:
1. Menu Iniciar: O ícone do Menu Iniciar está localizado na extremidade esquerda da Barra de Tarefas. Clicar nele abre um menu que permite acessar todos os seus programas instalados, documentos recentes e configurações.
2. Área de Notificação: À direita da Barra de Tarefas, você encontrará a Área de Notificação. Ela exibe o relógio, o ícone de volume, a conexão de rede e outros ícones do sistema. Além disso, é onde você recebe notificações sobre atualizações, mensagens e eventos importantes.
3. Aplicativos Fixados: Você pode fixar seus aplicativos favoritos à Barra de Tarefas para acesso rápido. Basta clicar com o botão direito em um aplicativo e selecionar “Fixar na Barra de Tarefas”. Isso é especialmente útil para programas que você usa com frequência.
4. Ícones Ocultos: bandeja de ícones ocultos na barra de tarefas do Windows é uma área localizada no canto inferior direito da barra de tarefas. Ela contém vários ícones do sistema que permitem acessar diferentes recursos e opções. Você pode decidir quais ícones mostrar ou ocultar conforme sua preferência
5. Internet: ícone de conexão com a internet, além de informar se está conectado ou não, exibe o tipo de conexão se Wi-Fi ou via cabo, além além de permitir o acesso as configurações do mesmo.
6. Relógio e Calendário: ícone que exibe data e hora; além de permitir o acesso as configurações dos mesmos.
7. Bateria: ícone que exibe o status atual da bateria; além de permitir o acesso as configurações da mesma.
8. Som: ícone que exibe o status atual, som ativado ou desativado, além de permitir o acesso as configurações da mesma.
Funções essenciais da Barra de Tarefas
Aqui estão algumas funções importantes que a Barra de Tarefas oferece:
1. Alternar entre aplicativos: Quando você tem vários aplicativos abertos, a Barra de Tarefas permite alternar rapidamente entre eles. Basta clicar no ícone do aplicativo desejado.
2. Pesquisar e Executar: A Barra de Tarefas inclui uma caixa de pesquisa. Digite o nome de um aplicativo ou arquivo e pressione Enter para encontrá-lo e executá-lo.
3. Área de inicialização rápida: Você pode adicionar atalhos para aplicativos frequentemente usados na Área de Inicialização Rápida. Basta arrastar e soltar os ícones na Barra de Tarefas.
Exemplos do dia a dia
Vamos ver como a Barra de Tarefas é útil em situações cotidianas:
1. Abrir o navegador: Clique no ícone do navegador na Barra de Tarefas para iniciar seu navegador da web favorito.
2. Verificar o calendário: Acesse o relógio na Área de Notificação e clique na data para abrir o calendário.
3. Alternar entre documentos: Se você está trabalhando em um documento no Word e precisa verificar algo no Excel, basta clicar nos ícones correspondentes na Barra de Tarefas.
Lembre-se de que a Barra de Tarefas é altamente personalizável. Você pode ajustar sua aparência, ocultá-la automaticamente ou até mesmo torná-la transparente1. Experimente e descubra o que funciona melhor para você!
Em resumo, a Barra de Tarefas é como o painel de controle do seu Windows 10. Use-a com confiança e aproveite ao máximo todas as suas funcionalidades.
Conteúdo para iniciantes, idosos, terceira idade, Concurso Nacional Unificado, CNU, Concurso Público, edital, concursos.