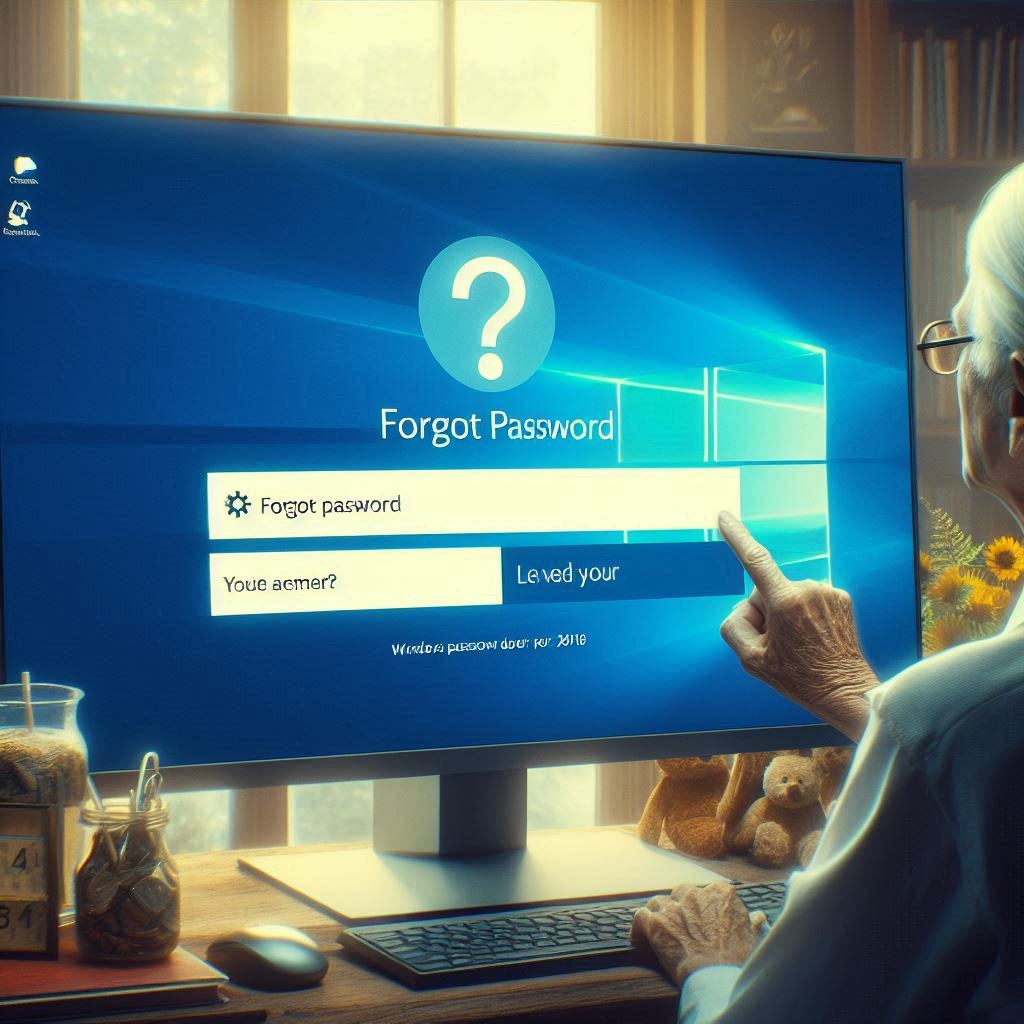Guia completo para Recuperar Senhas no Windows 11, 10 e 8
Esquecer a senha do computador pode ser uma experiência frustrante, especialmente para quem não tem muita familiaridade com tecnologia. Este guia foi criado para ajudar você a recuperar a senha do Windows 11, 10 e 8 de maneira simples e prática. Vamos abordar diferentes métodos, desde o uso de uma conta da Microsoft até a utilização de ferramentas de recuperação. Vamos lá!
Recuperando a senha no Windows 11
Método 1: Usando a Conta da Microsoft
Se você usa uma conta da Microsoft para fazer login no Windows 11, recuperar a senha é relativamente simples. Siga os passos abaixo:
- Na tela de login, clique em “Esqueci minha senha”.
- Digite o endereço de e-mail associado à sua conta da Microsoft.
- Siga as instruções na tela para verificar sua identidade. Isso pode incluir receber um código por e-mail ou SMS.
- Digite o código recebido e crie uma nova senha.
Método 2: Usando uma Conta Local
Se você usa uma conta local (não vinculada à Microsoft), o processo é um pouco diferente:
- Na tela de login, clique em “Redefinir senha”.
- Responda às perguntas de segurançaque você configurou ao criar a conta.
- Digite uma nova senhae confirme.
Método 3: Usando o Prompt de Comando
Este método é mais avançado e requer acesso ao Prompt de Comando:
- Reinicie o computador e pressione F8 repetidamentepara entrar no modo de recuperação.
- Selecione “Solução de Problemas” > “Opções Avançadas” > “Prompt de Comando”.
- Digite os seguintes comandos:
bashCopiar
net user nome_do_usuário nova_senha
Substitua “nome_do_usuário” pelo seu nome de usuário e “nova_senha” pela nova senha desejada.
Recuperando a Senha no Windows 10
Método 1: Usando a Conta da Microsoft
- Na tela de login, clique em “Esqueci minha senha”.
- Digite o endereço de e-mail associado à sua conta da Microsoft.
- Siga as instruções na tela para verificar sua identidade.
- Digite o código recebido e crie uma nova senha.
Método 2: Usando uma Conta Local
- Na tela de login, clique em “Redefinir senha”.
- Responda às perguntas de segurança.
- Digite uma nova senhae confirme.
Método 3: Usando o Prompt de Comando
- Reinicie o computador e pressione F8 repetidamentepara entrar no modo de recuperação.
- Selecione “Solução de Problemas” > “Opções Avançadas” > “Prompt de Comando”.
- Digite os seguintes comandos:
bashCopiar
net user nome_do_usuário nova_senha
Substitua “nome_do_usuário” pelo seu nome de usuário e “nova_senha” pela nova senha desejada.
Recuperando a Senha no Windows 8
Método 1: Usando a Conta da Microsoft
- Na tela de login, clique em “Esqueci minha senha”.
- Digite o endereço de e-mail associado à sua conta da Microsoft.
- Siga as instruções na tela para verificar sua identidade.
- Digite o código recebido e crie uma nova senha.
Método 2: Usando uma Conta Local
- Na tela de login, clique em “Redefinir senha”.
- Responda às perguntas de segurança.
- Digite uma nova senhae confirme.
Método 3: Usando o Prompt de Comando
- Reinicie o computador e pressione F8 repetidamentepara entrar no modo de recuperação.
- Selecione “Solução de Problemas” > “Opções Avançadas” > “Prompt de Comando”.
- Digite os seguintes comandos:
bashCopiar
net user nome_do_usuário nova_senha
Substitua “nome_do_usuário” pelo seu nome de usuário e “nova_senha” pela nova senha desejada.
Dicas Adicionais
Criando um Disco de Redefinição de Senha
Para evitar problemas futuros, você pode criar um disco de redefinição de senha:
- Insira um pendrive no computador.
- Abra o Painel de Controlee vá para “Contas de Usuário”.
- Clique em “Criar um disco de redefinição de senha”e siga as instruções na tela.
Usando Ferramentas de Terceiros
Existem várias ferramentas de terceiros que podem ajudar a recuperar senhas, como o Ophcrack e o Offline NT Password & Registry Editor. No entanto, use essas ferramentas com cautela e sempre baixe de fontes confiáveis.
Conclusão
Recuperar a senha do Windows pode parecer complicado, mas com os métodos certos, é possível resolver o problema de maneira rápida e eficiente. Esperamos que este guia tenha sido útil e que você consiga recuperar o acesso ao seu computador sem dificuldades. Se tiver dúvidas, não hesite em deixar um comentário no blog!
Espero que este artigo atenda às suas necessidades. Se precisar de mais alguma coisa, estou à disposição para ajudar!