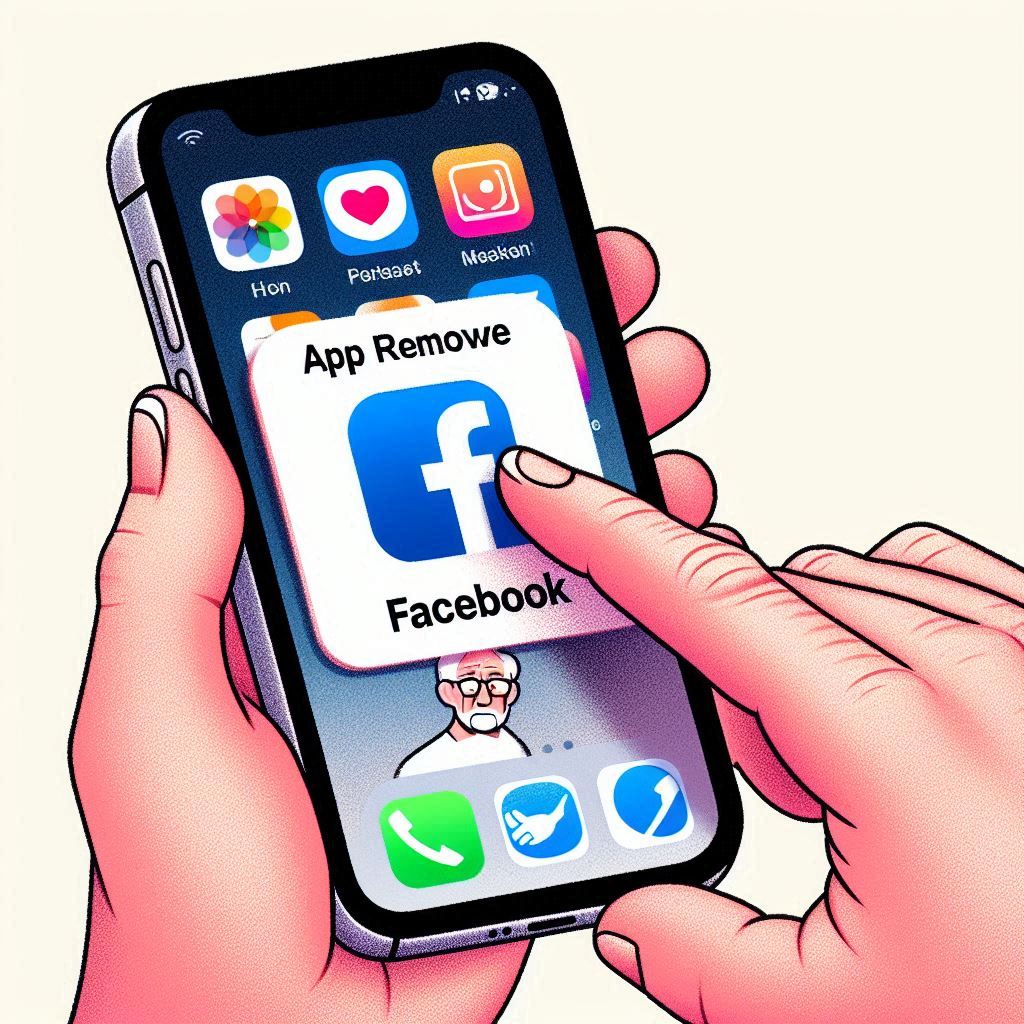Guia completo: Como remover aplicativos do iPhone com iOS 13 ou superior
Desinstalar aplicativos no iPhone pode parecer uma tarefa simples para muitos, mas para aqueles que não estão familiarizados com a tecnologia, especialmente os idosos, pode ser um desafio. Este guia foi criado para ajudar você a remover aplicativos do seu iPhone de maneira fácil e prática. Vamos explorar diferentes métodos para garantir que você encontre o mais adequado para suas necessidades.
Por que remover aplicativos?
Antes de começarmos, é importante entender por que você pode querer remover aplicativos do seu iPhone:
- Liberar Espaço de Armazenamento: Aplicativos ocupam espaço no seu dispositivo. Remover aqueles que você não usa pode liberar espaço para fotos, vídeos e outros dados importantes.
- Melhorar o Desempenho: Menos aplicativos podem significar um iPhone mais rápido e eficiente.
- Organização: Manter apenas os aplicativos que você realmente usa pode tornar seu iPhone mais organizado e fácil de navegar.
Métodos para Remover Aplicativos
Método 1: Remoção direta da tela inicial
Este é o método mais simples e direto para remover aplicativos do seu iPhone.
- Localize o Aplicativo: Encontre o aplicativo que você deseja remover na tela inicial do seu iPhone.
- Pressione e Segure: Toque e segure o ícone do aplicativo até que ele comece a tremer. Você verá um pequeno “X” no canto superior esquerdo do ícone.
- Toque no “X”: Toque no “X” para remover o aplicativo. Uma mensagem de confirmação aparecerá.
- Confirme a Remoção: Toque em “Apagar” para confirmar que você deseja remover o aplicativo.
Exemplo prático: Vamos supor que você queira remover o aplicativo do Facebook. Encontre o ícone do Facebook na sua tela inicial, toque e segure até que ele comece a tremer, toque no “X” e depois em “Apagar”.
Método 2: Usando as configurações do iPhone
Se você preferir usar as configurações do iPhone para remover aplicativos, siga estes passos:
- Abra as Configurações: Toque no ícone de “Configurações” na sua tela inicial.
- Vá para “Geral”: Role para baixo e toque em “Geral”.
- Selecione “Armazenamento do iPhone”: Toque em “Armazenamento do iPhone”. Aqui você verá uma lista de todos os aplicativos instalados no seu dispositivo.
- Escolha o Aplicativo: Toque no aplicativo que você deseja remover.
- Toque em “Apagar Aplicativo”: Toque em “Apagar Aplicativo” e confirme a remoção.
Exemplo Prático: Se você quiser remover o aplicativo do WhatsApp, vá para “Configurações”, depois “Geral”, “Armazenamento do iPhone”, encontre o WhatsApp na lista, toque nele e depois em “Apagar Aplicativo”.
Método 3: Usando a App Store
Você também pode remover aplicativos diretamente da App Store:
- Abra a App Store: Toque no ícone da App Store na sua tela inicial.
- Toque na Sua Foto de Perfil: No canto superior direito, toque na sua foto de perfil.
- Vá para “Compras”: Toque em “Compras” para ver uma lista de todos os aplicativos que você baixou.
- Deslize para a Esquerda no Aplicativo: Encontre o aplicativo que você deseja remover e deslize para a esquerda.
- Toque em “Apagar”: Toque em “Apagar” para remover o aplicativo.
Exemplo prático: Para remover o aplicativo do Instagram, abra a App Store, toque na sua foto de perfil, vá para “Compras”, encontre o Instagram, deslize para a esquerda e toque em “Apagar”.
Dicas Adicionais
Reinstalando aplicativos
Se você remover um aplicativo e depois decidir que quer usá-lo novamente, você pode reinstalá-lo facilmente:
- Abra a App Store: Toque no ícone da App Store.
- Pesquise pelo Aplicativo: Use a barra de pesquisa para encontrar o aplicativo que você deseja reinstalar.
- Toque no Ícone de Download: Toque no ícone de download (uma nuvem com uma seta) para reinstalar o aplicativo.
Gerenciando aplicativos em massa
Se você tem muitos aplicativos para remover, pode ser mais eficiente usar o método das configurações:
- Abra as Configurações: Toque no ícone de “Configurações”.
- Vá para “Geral”: Toque em “Geral”.
- Selecione “Armazenamento do iPhone”: Toque em “Armazenamento do iPhone”.
- Remova Vários Aplicativos: Aqui você pode ver quanto espaço cada aplicativo está ocupando e remover vários aplicativos de uma vez.
Usando o offload de aplicativos
O iOS 13 introduziu uma funcionalidade chamada “Offload de Aplicativos”, que permite liberar espaço sem remover os dados do aplicativo:
- Abra as Configurações: Toque no ícone de “Configurações”.
- Vá para “Geral”: Toque em “Geral”.
- Selecione “Armazenamento do iPhone”: Toque em “Armazenamento do iPhone”.
- Ative o “Offload de Aplicativos”: Toque em “Ativar” ao lado de “Offload de Aplicativos”.
Exemplo prático: Se você ativar o “Offload de Aplicativos”, o iPhone automaticamente removerá aplicativos que você não usa com frequência, mas manterá seus dados. Isso é útil se você precisar liberar espaço, mas não quer perder informações importantes.
Conclusão
Remover aplicativos do seu iPhone com iOS 13 ou superior é uma tarefa simples quando você conhece os passos certos. Este guia forneceu várias maneiras de fazer isso, desde a remoção direta na tela inicial até o uso das configurações do iPhone e da App Store. Esperamos que essas instruções detalhadas e exemplos práticos ajudem você a manter seu iPhone organizado e funcionando de maneira eficiente.
Se você tiver alguma dúvida ou precisar de mais ajuda, não hesite em deixar um comentário abaixo. Estamos aqui para ajudar!
Espero que este artigo atenda às suas necessidades. Se precisar de mais alguma coisa, estou à disposição!