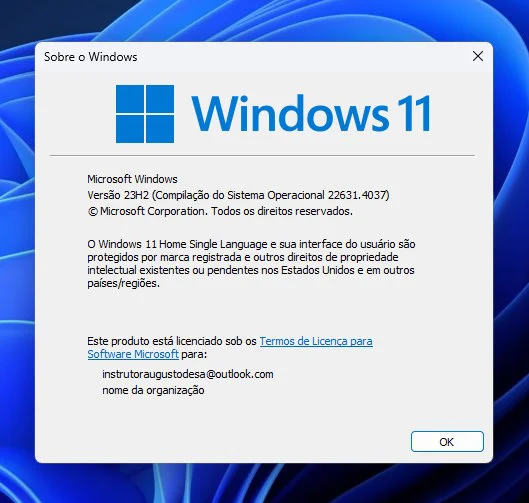Qual versão do Windows eu tenho?
Descubra a versão do seu Sistema Operacional Windows de forma fácil e prática
Saber qual versão do Windows está instalada no seu computador é essencial por diversas razões. Seja para garantir a compatibilidade de softwares, receber suporte técnico adequado ou simplesmente para estar atualizado com as últimas funcionalidades e atualizações de segurança, conhecer a versão do seu sistema operacional é uma informação valiosa. Neste artigo, vamos explorar várias maneiras de descobrir a versão do Windows que você está utilizando, com exemplos práticos e explicações detalhadas para facilitar a compreensão, especialmente para usuários idosos.
Por que é importante saber a versão do Windows?
Antes de mergulharmos nas diferentes formas de identificar a versão do Windows, vamos entender algumas razões pelas quais essa informação é importante:
- Compatibilidade de Software: Alguns programas e aplicativos podem não ser compatíveis com versões mais antigas do Windows. Saber a versão ajuda a garantir que você está instalando software compatível.
- Atualizações de Segurança: Versões mais recentes do Windows recebem atualizações de segurança regulares. Manter-se atualizado ajuda a proteger seu computador contra ameaças.
- Suporte Técnico: Quando você precisa de ajuda técnica, saber a versão do Windows facilita a comunicação com o suporte, permitindo que eles forneçam soluções mais precisas.
- Novas Funcionalidades: Versões mais recentes do Windows frequentemente incluem novas funcionalidades e melhorias que podem melhorar sua experiência de uso.
Agora, vamos explorar as diversas formas de descobrir a versão do Windows no seu computador.
Métodos para descobrir a versão do Windows
Método 1: Usando o Menu Iniciar
- Clique no botão Iniciar: O botão Iniciar está localizado no canto inferior esquerdo da sua tela, na Barra de Tarefas. Ele geralmente tem o logotipo do Windows.
- Clique no Ícone Configurações: Este ícone se parece com uma engrenagem. Ao clicar nele, uma janela será exibida com várias opções de configuração.
- Vá para Sistema: Na janela de Configurações, clique em “Sistema”. Em seguida, clique em “Sobre” no menu à esquerda. Aqui, você encontrará informações detalhadas sobre a versão do Windows e outras especificações do sistema.

Método 2: Usando a Janela Executar
- Pressione a tecla Windows + R: Isso abrirá a janela Executar.
- Digite
winverno campo de texto: Em seguida, pressione Enter. - Verifique a janela que aparece: Uma pequena janela aparecerá mostrando a versão do Windows e o número de compilação.

Método 3: Usando a Tecla Pause
- Pressione a tecla Windows + Pause: Isso abrirá diretamente a janela de informações do sistema.
- Verifique as informações exibidas: Aqui, você encontrará a versão do Windows e outras especificações do sistema.
Método 4: Usando a Pesquisa do Windows
- Pressione a tecla Windows: Isso abrirá o Menu Iniciar.
- Digite “Informações do sistema” no campo de pesquisa: Em seguida, pressione Enter.
- Clique em “Resumo do sistema”: No lado esquerdo da janela que se abre, clique em “Resumo do sistema”. Aqui, você encontrará a versão do Windows e o número de compilação.
Exemplos Práticos
Para tornar essas instruções ainda mais claras, vamos ver alguns exemplos práticos de como cada método funciona.
Exemplo 1: Usando o Menu Iniciar
- Clique no botão Iniciar:
- Clique no Ícone Configurações:
- Vá para Sistema e Sobre:
Exemplo 2: Usando a Janela Executar
- Pressione a tecla Windows + R:
- Digite
winvere pressione Enter: - Verifique a janela que aparece:
Exemplo 3: Usando a Tecla Pause
- Pressione a tecla Windows + Pause:
- Verifique as informações exibidas:
Exemplo 4: Usando a Pesquisa do Windows
- Pressione a tecla Windows:
- Digite “Informações do sistema” e pressione Enter:
- Clique em “Resumo do sistema”:
Conclusão
Saber a versão do Windows que você está utilizando é uma informação crucial para garantir a compatibilidade de software, receber atualizações de segurança, obter suporte técnico adequado e aproveitar as novas funcionalidades do sistema operacional. Com os métodos descritos acima, você pode facilmente descobrir a versão do Windows no seu computador, independentemente do seu nível de experiência com tecnologia.
Esperamos que este guia tenha sido útil e que você se sinta mais confiante em identificar a versão do Windows no seu computador. Se tiver alguma dúvida ou precisar de mais assistência, não hesite em entrar em contato!