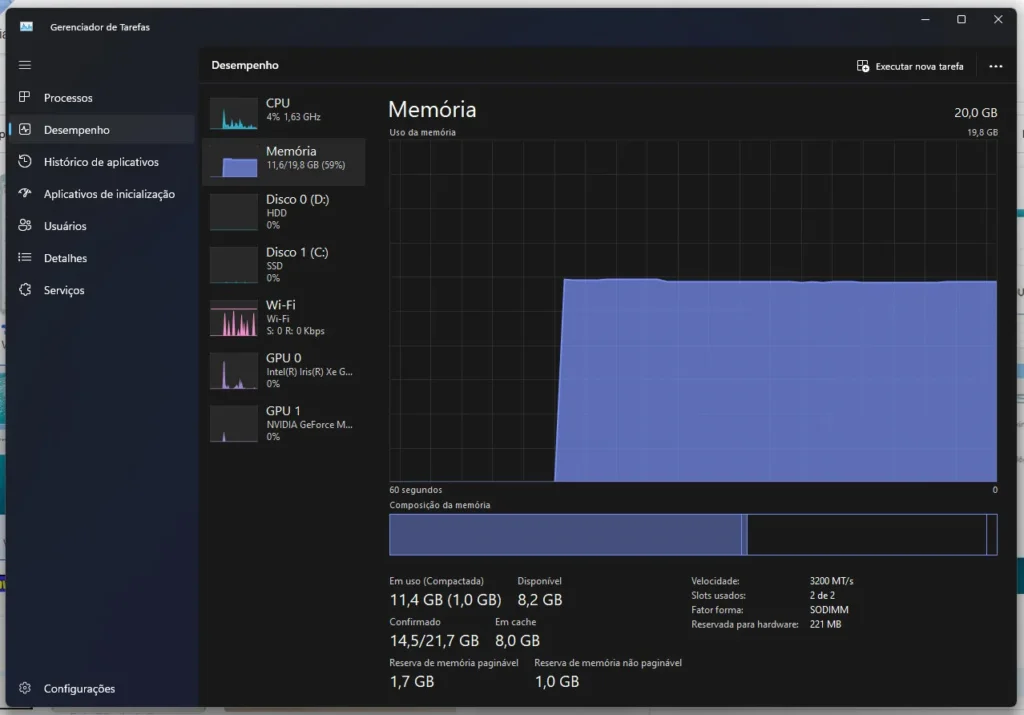Descubra o Gerenciador de Tarefas do Windows: Seu aliado na organização do computador
Você já se perguntou o que está acontecendo dentro do seu computador enquanto você o utiliza? Já teve a sensação de que ele está mais lento do que o normal e não sabe o motivo? O Gerenciador de Tarefas do Windows pode ser a ferramenta que você precisa para entender e resolver esses problemas. Neste artigo, vamos explorar o que é o Gerenciador de Tarefas, como ele funciona e como você pode usá-lo para melhorar o desempenho do seu computador. Vamos usar exemplos práticos e uma linguagem simples para que todos, especialmente nossos leitores mais experientes, possam acompanhar facilmente.
O que é o Gerenciador de Tarefas?
O Gerenciador de Tarefas é uma ferramenta integrada ao sistema operacional Windows que permite aos usuários monitorar e gerenciar os processos e programas que estão sendo executados no computador. Ele fornece informações detalhadas sobre o desempenho do sistema, os aplicativos em execução, os processos em segundo plano e o uso de recursos como CPU, memória e rede.
Como acessar o Gerenciador de Tarefas
Existem várias maneiras de abrir o Gerenciador de Tarefas no Windows:
- Atalho de Teclado: Pressione
Ctrl + Shift + Escao mesmo tempo. - Menu Iniciar: Clique com o botão direito do mouse na barra de tarefas (a barra na parte inferior da tela) e selecione “Gerenciador de Tarefas”.
- Ctrl + Alt + Del: Pressione
Ctrl + Alt + Dele, em seguida, selecione “Gerenciador de Tarefas” na tela que aparece.
Principais funcionalidades do Gerenciador de Tarefas
1. Aba “Processos”
A aba “Processos” mostra todos os aplicativos e processos em execução no seu computador. Aqui, você pode ver quais programas estão abertos e quanto de recursos eles estão utilizando.
Exemplo Prático:
Imagine que seu computador está lento. Ao abrir o Gerenciador de Tarefas e ir para a aba “Processos”, você pode ver que um programa específico está usando muita CPU (Unidade Central de Processamento). Isso pode indicar que o programa está causando a lentidão. Você pode selecionar o programa e clicar em “Finalizar Tarefa” para fechá-lo e liberar recursos.
2. Aba “Desempenho”
A aba “Desempenho” fornece gráficos e informações detalhadas sobre o uso da CPU, memória, disco e rede. É uma ótima maneira de monitorar a saúde geral do seu sistema.
Exemplo Prático:
Se você notar que seu computador está travando frequentemente, pode verificar a aba “Desempenho” para ver se a memória (RAM) está sendo totalmente utilizada. Se estiver, pode ser hora de considerar a adição de mais memória ao seu computador.
3. Aba “Histórico de Aplicativos”
Esta aba mostra o uso de recursos pelos aplicativos ao longo do tempo. É útil para entender quais programas consomem mais recursos e podem estar afetando o desempenho do seu computador.
Exemplo Prático:
Se você perceber que sua internet está lenta, pode verificar o “Histórico de Aplicativos” para ver se algum aplicativo está usando muita largura de banda. Isso pode ajudá-lo a identificar e fechar o aplicativo que está causando o problema.
4. Aba “Inicializar”
A aba “Inicializar” lista todos os programas que são iniciados automaticamente quando você liga o computador. Você pode habilitar ou desabilitar esses programas para melhorar o tempo de inicialização do seu sistema.
Exemplo Prático:
Se o seu computador está demorando muito para iniciar, você pode desativar alguns programas na aba “Inicializar” que não são necessários imediatamente. Isso pode acelerar o processo de inicialização.
5. Aba “Usuários”
A aba “Usuários” mostra todos os usuários atualmente conectados ao computador e os recursos que cada um está utilizando. É útil para entender como os recursos estão sendo distribuídos entre diferentes usuários.
Exemplo Prático:
Se você compartilha o computador com outras pessoas e ele está lento, pode verificar a aba “Usuários” para ver se outro usuário está consumindo muitos recursos. Isso pode ajudá-lo a identificar a causa da lentidão.
6. Aba “Detalhes”
A aba “Detalhes” fornece informações avançadas sobre todos os processos em execução. É mais detalhada do que a aba “Processos” e é útil para usuários avançados que precisam de informações específicas.
Exemplo Prático:
Se você é um usuário avançado e precisa solucionar problemas específicos, a aba “Detalhes” pode fornecer as informações necessárias para identificar e resolver o problema.
7. Aba “Serviços”
A aba “Serviços” lista todos os serviços do Windows em execução no seu computador. Serviços são programas que funcionam em segundo plano e são essenciais para o funcionamento do sistema.
Exemplo Prático:
Se um serviço essencial não estiver funcionando corretamente, você pode reiniciá-lo a partir da aba “Serviços”. Isso pode resolver problemas sem a necessidade de reiniciar o computador.
Dicas para usar o Gerenciador de Tarefas
1. Monitorar o Desempenho Regularmente
Faça do Gerenciador de Tarefas uma ferramenta de monitoramento regular. Verifique o uso de recursos periodicamente para identificar e resolver problemas antes que eles afetem o desempenho do seu computador.
2. Fechar Programas Não Necessários
Se você notar que um programa está usando muitos recursos e você não precisa dele no momento, feche-o para liberar recursos para outras tarefas.
3. Desativar Programas de Inicialização
Revise a lista de programas na aba “Inicializar” e desative aqueles que não são necessários. Isso pode melhorar significativamente o tempo de inicialização do seu computador.
4. Manter o Sistema Atualizado
Certifique-se de que seu sistema operacional e todos os programas estão atualizados. Atualizações frequentemente incluem melhorias de desempenho e correções de bugs.
5. Adicionar Mais Memória (RAM)
Se você frequentemente vê que a memória está totalmente utilizada, considere adicionar mais RAM ao seu computador. Isso pode melhorar significativamente o desempenho, especialmente ao executar vários programas ao mesmo tempo.
Conclusão
O Gerenciador de Tarefas do Windows é uma ferramenta poderosa que pode ajudá-lo a entender e melhorar o desempenho do seu computador. Com ele, você pode monitorar o uso de recursos, fechar programas problemáticos, desativar programas de inicialização desnecessários e muito mais. Esperamos que este artigo tenha fornecido uma visão clara e prática de como usar o Gerenciador de Tarefas. Lembre-se, manter seu computador funcionando de maneira eficiente pode melhorar sua experiência e produtividade no dia a dia.
Se você tiver alguma dúvida ou precisar de mais ajuda, não hesite em procurar mais informações ou pedir ajuda a um profissional. Boa sorte e aproveite ao máximo seu computador!