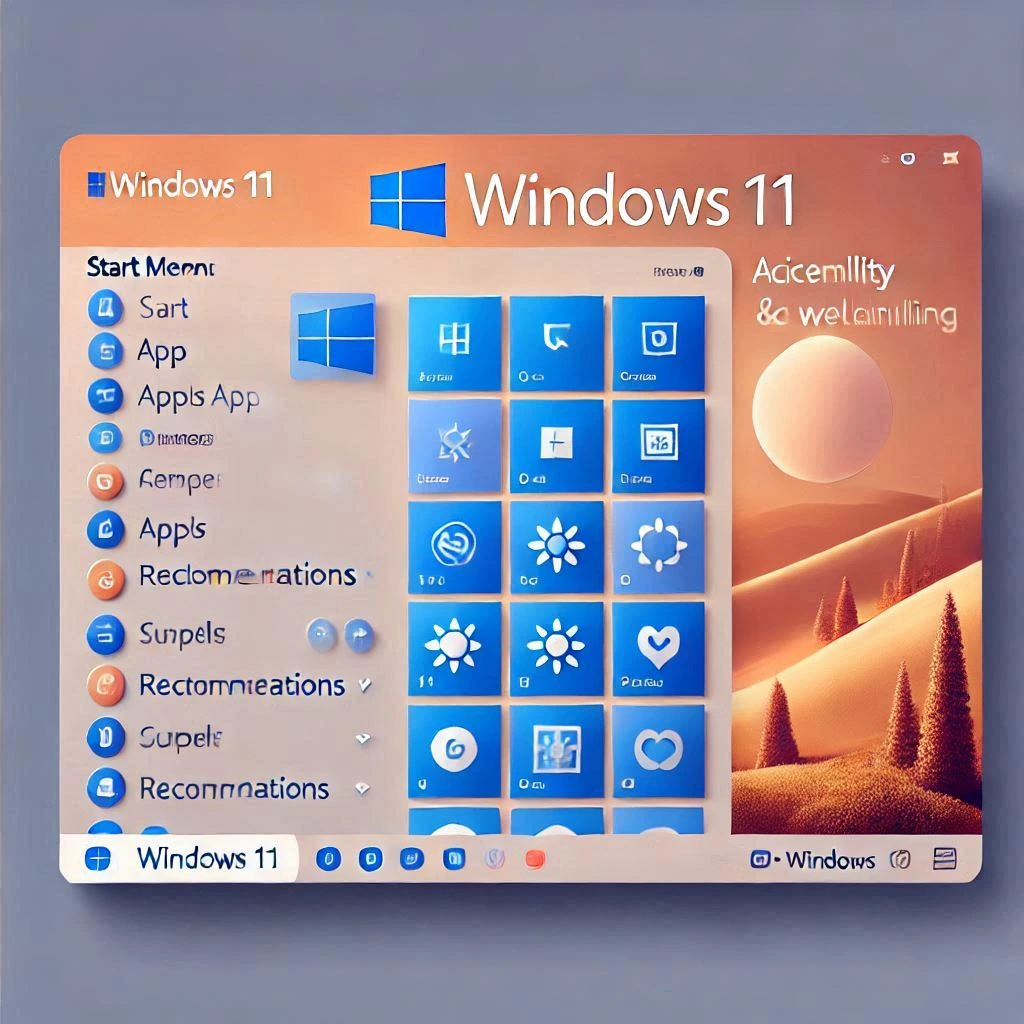O Menu Iniciar do Windows é uma das funcionalidades mais icônicas e essenciais do sistema operacional da Microsoft. Com o lançamento do Windows 11, ele passou por algumas mudanças significativas, mas continua sendo o ponto de partida para acessar aplicativos, configurações e arquivos no computador. Vamos explorar o que é o Menu Iniciar do Windows 11, como ele funciona e como você pode usá-lo de maneira eficaz.
1. Introdução ao Menu Iniciar
O Menu Iniciar é a porta de entrada para o seu computador. Ele permite que você acesse rapidamente seus aplicativos favoritos, documentos recentes e configurações do sistema. No Windows 11, o Menu Iniciar foi redesenhado para ser mais moderno e intuitivo, com um layout centralizado e simplificado.
1.1. Localização e Acesso
No Windows 11, o Menu Iniciar está localizado no centro da barra de tarefas, na parte inferior da tela. Para abri-lo, basta clicar no ícone do Windows ou pressionar a tecla “Windows” no teclado.
2. Estrutura do Menu Iniciar
O Menu Iniciar do Windows 11 é dividido em duas seções principais: Aplicativos Fixados e Recomendações.
2.1. Aplicativos Fixados
Esta seção exibe os aplicativos que você usa com mais frequência ou que escolheu fixar para acesso rápido. Você pode personalizar essa área adicionando ou removendo aplicativos conforme suas necessidades.
Exemplo Prático:
- Adicionar um Aplicativo: Para fixar um aplicativo, clique com o botão direito no ícone do aplicativo e selecione “Fixar no Iniciar”.
- Remover um Aplicativo: Para remover, clique com o botão direito no aplicativo fixado e escolha “Desafixar do Iniciar”.
2.2. Recomendações
A seção de Recomendações mostra arquivos e aplicativos que você usou recentemente, facilitando o acesso rápido a itens que você pode querer abrir novamente.
Exemplo Prático:
- Acesso Rápido: Se você trabalhou em um documento recentemente, ele aparecerá aqui, permitindo que você o abra com um único clique.
3. Personalização do Menu Iniciar
O Windows 11 permite que você personalize o Menu Iniciar para melhor atender às suas preferências e necessidades.
3.1. Alterar o Layout
Você pode ajustar o layout do Menu Iniciar para exibir mais aplicativos ou mais recomendações, dependendo do que é mais importante para você.
Exemplo Prático:
- Configurações de Layout: Vá para Configurações > Personalização > Iniciar e escolha entre “Mais Aplicativos” ou “Mais Recomendações”.
3.2. Temas e Cores
Personalize a aparência do Menu Iniciar alterando o tema e as cores do sistema.
Exemplo Prático:
- Alterar Tema: Acesse Configurações > Personalização > Cores e escolha entre o modo claro ou escuro, além de selecionar uma cor de destaque.
4. Funcionalidades Adicionais
Além de ser um ponto de partida para aplicativos e arquivos, o Menu Iniciar oferece funcionalidades adicionais que podem facilitar o uso do computador.
4.1. Pesquisa
A barra de pesquisa integrada permite que você encontre rapidamente aplicativos, documentos e até mesmo informações na web.
Exemplo Prático:
- Usar a Pesquisa: Clique na barra de pesquisa no Menu Iniciar e digite o nome do aplicativo ou arquivo que deseja encontrar.
4.2. Acesso às Configurações
Você pode acessar rapidamente as configurações do sistema diretamente do Menu Iniciar.
Exemplo Prático:
- Acessar Configurações: Clique no ícone de engrenagem no Menu Iniciar para abrir as Configurações do Windows.
5. Dicas para Usuários Iniciantes
Para aqueles que estão começando a usar o Windows 11, aqui estão algumas dicas para tornar a experiência com o Menu Iniciar mais tranquila.
5.1. Exploração Gradual
Comece explorando os aplicativos fixados e as recomendações. Familiarize-se com os ícones e suas funções.
5.2. Uso da Pesquisa
Se você não souber onde encontrar algo, use a barra de pesquisa. É uma ferramenta poderosa que pode economizar tempo.
5.3. Personalização
Não tenha medo de personalizar o Menu Iniciar. Ajuste-o para que ele reflita suas preferências e necessidades diárias.
6. Conclusão
O Menu Iniciar do Windows 11 é uma ferramenta poderosa e versátil que pode facilitar muito o uso do seu computador. Com um design moderno e funcionalidades intuitivas, ele foi projetado para ser acessível a todos, incluindo aqueles que são novos na tecnologia. Ao explorar e personalizar o Menu Iniciar, você pode otimizar sua experiência e tornar suas interações com o Windows 11 mais eficientes e agradáveis.