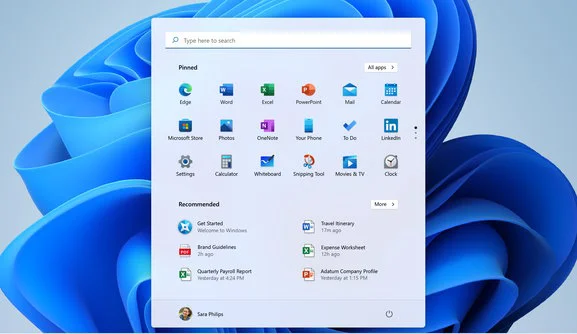Menu Iniciar do Windows 11: Guia Completo para Iniciantes
O Menu Iniciar do Windows 11 é uma das ferramentas mais importantes e úteis do sistema operacional. Ele é o ponto central onde você pode localizar e abrir seus aplicativos, acessar as configurações do sistema, ver notificações e muito mais. Neste artigo, vamos explorar cada aspecto do Menu Iniciar, com explicações detalhadas e exemplos práticos para facilitar a compreensão, especialmente para nossos leitores mais maduros e idosos que podem não ter muita familiaridade com tecnologia.
Índice
- Introdução ao Menu Iniciar
- Acessando o Menu Iniciar
- Navegando no Menu Iniciar
- Usando a Pesquisa
- Acessando as Configurações
- Desligando ou Reiniciando o Computador
- Personalizando o Menu Iniciar
- Conclusão
- Questionário de Múltipla Escolha
1. Introdução ao Menu Iniciar
O Menu Iniciar do Windows 11 é a espinha dorsal da sua experiência com o sistema operacional. Ele é o ponto central onde você pode localizar e abrir seus aplicativos, acessar as configurações do sistema, ver notificações e muito mais. Com o Windows 11, a Microsoft fez algumas mudanças significativas no design e na funcionalidade do Menu Iniciar, tornando-o mais moderno e intuitivo.
2. Acessando o Menu Iniciar
Para abrir o Menu Iniciar, você tem duas opções principais:
- Clique no ícone do Windows na Barra de Tarefas: Este ícone agora está localizado no centro da Barra de Tarefas, ao invés de estar no canto esquerdo como nas versões anteriores do Windows.
- Pressione a tecla do Windows no teclado: Esta tecla geralmente está localizada entre as teclas “Ctrl” e “Alt” no lado esquerdo do teclado.
Quando você abrir o Menu Iniciar, verá uma seleção de aplicativos fixados, um campo de pesquisa na parte superior e um botão “Todos os Aplicativos” no canto superior direito.
Exemplo Prático:
- Clique no ícone do Windows na Barra de Tarefas:
- Localize o ícone do Windows no centro da Barra de Tarefas.
- Clique nele uma vez com o botão esquerdo do mouse.
- Pressione a tecla do Windows no teclado:
- Encontre a tecla do Windows no seu teclado.
- Pressione-a uma vez.
3. Navegando no Menu Iniciar
O Menu Iniciar é dividido em várias seções para facilitar a navegação:
- Aplicativos Fixados: Estes são os aplicativos que você usa com mais frequência ou que escolheu para ter fácil acesso. Você pode adicionar ou remover aplicativos desta área clicando com o botão direito do mouse em um aplicativo e selecionando “Fixar no Início” ou “Desafixar do Início”.
- Todos os Aplicativos: Ao clicar no botão “Todos os Aplicativos”, você verá uma lista completa de todos os aplicativos instalados no seu dispositivo, ordenados alfabeticamente. Você pode rolar para baixo para ver todos eles ou usar a barra de rolagem à direita.
Exemplo Prático:
- Adicionar um aplicativo aos fixados:
- Clique com o botão direito do mouse no aplicativo desejado.
Selecione “Fixar no Início”.
- Clique com o botão direito do mouse no aplicativo desejado.
- Remover um aplicativo dos fixados:
- Clique com o botão direito do mouse no aplicativo fixado.
- Selecione “Desafixar do Início”.
- Ver todos os aplicativos:
- Clique no botão “Todos os Aplicativos” no canto superior direito do Menu Iniciar.
- Role para baixo para ver a lista completa.
4. Usando a Pesquisa
No topo do Menu Iniciar, você encontrará um campo de pesquisa. Aqui, você pode digitar qualquer coisa que esteja procurando, seja um programa, um arquivo em seu dispositivo, uma configuração ou até mesmo uma consulta da internet. À medida que você digita, o Windows 11 fornecerá sugestões em tempo real que você pode clicar para acessar rapidamente.
Exemplo Prático:
- Pesquisar um programa:
- Clique no campo de pesquisa no topo do Menu Iniciar.
- Digite o nome do programa que você está procurando.
- Clique na sugestão que aparece para abrir o programa.
- Pesquisar um arquivo:
- Clique no campo de pesquisa no topo do Menu Iniciar.
- Digite o nome do arquivo que você está procurando.
- Clique na sugestão que aparece para abrir o arquivo.
- Pesquisar uma configuração:
- Clique no campo de pesquisa no topo do Menu Iniciar.
- Digite o nome da configuração que você está procurando.
- Clique na sugestão que aparece para abrir a configuração.
5. Acessando as Configurações
No canto inferior esquerdo do Menu Iniciar, você encontrará um ícone de engrenagem que leva às configurações do sistema. Aqui, você pode ajustar todas as preferências e opções do seu sistema operacional, desde a personalização da aparência do Windows até as configurações de internet e acessibilidade.
Exemplo Prático:
- Acessar as configurações:
- Clique no ícone de engrenagem no canto inferior esquerdo do Menu Iniciar.
- A janela de configurações será aberta.
- Navegar nas configurações:
- Use o menu à esquerda para navegar pelas diferentes categorias de configurações, como “Sistema”, “Dispositivos”, “Rede e Internet”, etc.
- Alterar uma configuração:
- Selecione a categoria desejada.
- Faça as alterações necessárias nas opções disponíveis.
6. Desligando ou Reiniciando o Computador
No canto inferior direito do Menu Iniciar, você encontrará um ícone de Power (liga e desliga). Ao clicar nele, será exibido as opções de Desligar, Reiniciar ou Suspender o seu dispositivo. Certifique-se de salvar todo o seu trabalho antes de selecionar uma dessas opções.
Exemplo Prático:
- Desligar o computador:
- Clique no ícone de Power no canto inferior direito do Menu Iniciar.
- Selecione “Desligar”.
- Reiniciar o computador:
- Clique no ícone de Power no canto inferior direito do Menu Iniciar.
- Selecione “Reiniciar”.
- Suspender o computador:
- Clique no ícone de Power no canto inferior direito do Menu Iniciar.
- Selecione “Suspender”.
7. Personalizando o Menu Iniciar
O Windows 11 permite personalizar o Menu Iniciar para se adequar às suas necessidades. Você pode mudar o tamanho do menu, escolher quais pastas aparecem nele e até mesmo mudar a cor de fundo. Para fazer isso, vá em Configurações > Personalização > Início e experimente as diferentes opções disponíveis.
Exemplo Prático:
- Mudar o tamanho do Menu Iniciar:
- Vá em Configurações > Personalização > Início.
- Selecione a opção de tamanho desejada.
- Escolher quais pastas aparecem no Menu Iniciar:
- Vá em Configurações > Personalização > Início.
- Selecione “Escolher quais pastas aparecem no Início”.
- Ative ou desative as pastas conforme desejado.
- Mudar a cor de fundo do Menu Iniciar:
- Vá em Configurações > Personalização > Cores.
- Escolha a cor desejada para o fundo do Menu Iniciar.
8. Conclusão
O Menu Iniciar é uma ferramenta poderosa que ajuda você a navegar no seu dispositivo e a tirar o máximo proveito do Windows 11. Com a prática, você se tornará um expert na utilização deste recurso essencial. Esperamos que este guia tenha sido útil e que você se sinta mais confiante ao usar o Menu Iniciar do Windows 11.
Questionário de Múltipla Escolha
Para reforçar o aprendizado, preparamos um questionário de múltipla escolha. Responda às perguntas abaixo e confira o gabarito ao final.
- Como você pode abrir o Menu Iniciar no Windows 11?
- a) Clicando no ícone do Windows na Barra de Tarefas
- b) Pressionando a tecla do Windows no teclado
- c) Ambas as opções acima
- Onde está localizado o campo de pesquisa no Menu Iniciar?
- a) No canto inferior esquerdo
- b) No topo do Menu Iniciar
- c) No canto inferior direito
- Como você pode adicionar um aplicativo aos fixados no Menu Iniciar?
- a) Arrastando o aplicativo para o Menu Iniciar
- b) Clicando com o botão direito do mouse no aplicativo e selecionando “Fixar no Início”
- c) Digitando o nome do aplicativo no campo de pesquisa
- Qual ícone você deve clicar para acessar as configurações do sistema?
- a) Ícone de Power
- b) Ícone de engrenagem
- c) Ícone de pesquisa
- O que você deve fazer antes de desligar ou reiniciar o computador?
- a) Fechar todos os aplicativos
- b) Salvar todo o seu trabalho
- c) Ambas as opções acima
Gabarito:
- c) Ambas as opções acima
- b) No topo do Menu Iniciar
- b) Clicando com o botão direito do mouse no aplicativo e selecionando “Fixar no Início”
- b) Ícone de engrenagem
- c) Ambas as opções acima
Esperamos que este artigo tenha sido útil e que você se sinta mais confiante ao usar o Menu Iniciar do Windows 11. Se tiver alguma dúvida ou sugestão, deixe um comentário abaixo. E não se esqueça de compartilhar este artigo com seus amigos e familiares que também possam se beneficiar dessas dicas!